大変ご無沙汰しております…!!
全く更新のない当ブログにアクセスして頂き、本当にありがとうございます。
ここ数ヶ月、体調不良で何の活動もできず、ただひたすら家の中でじっと過ごしておりました(-_-;)
ゴロゴロしていれば大丈夫で動くと色々不具合が出るので、大半は横になっていたんですが、あんまり暇すぎたので、スマホで箱庭ゲームやってたらハマってしまい…
もう完全封印しましたけどね。ホント怖いですね、ゲームは(^_^;)
ところで、久しぶりにブログを更新しようと思ったら、ワードプレスが固まってしまい、サイトが非表示になってしまって焦ったので、忘備録的にその話を書いておきたいと思います。
プラグイン更新が溜まってたので更新したらエラーに!

今年に入ってから忙しくて全然ブログの更新が出来なかったんですが、ヤフオクもAmazonも変更点など沢山あったので、また更新したいな~と思って、画像データを用意したりしていたんです。
でも、夏に体調を崩してしまい、そうこうしているうちに内容をどんどん忘れてっちゃうし、困ったなあと思っていたんですが、先日ようやく体調不良の原因がわかったことで、ようやく完治したんですね。
それで、久しぶりにブログを更新しようと思ってログインしたら、更新してないプラグインが溜まっていたので、いつものように更新を掛けたところ、急に見たこともない英文が表示されてしまって、何やってもダッシュボードに戻れなくなってしまったんです…!!
Briefly unavailable for scheduled maintenance.
その英文がこちらです。

まあ「maintenance」という単語から大体の意味は分かったのですが、念のためGoogleの翻訳で日本語にしてみたところ、
スケジュールされたメンテナンスのために短時間利用できません。しばらくしてからもう一度ご確認ください。
という内容。
でも、メンテナンスの連絡なんてサーバからは来てなかったし、おかしいなあと思って、あちこちいじってみたんですが、サイト自体もアクセスすると同じ英文が出てきてしまって、表示されてなくなってしまい…
と思ってググってみたところ、やっぱり操作ミスによる不具合でした…!
どうも、更新中にパッとブラウザの「戻る」ボタンを押してしまったらしく、メンテナンスモードから戻れなくなってしまったようなんです。
これを解消するにはサーバ内のファイルを削除しないとダメ、ということなので、エックスサーバの「ファイルマネージャー」を操作してみることにしました。
xserverのファイルマネージャーを操作する方法

FTPクライアントがパソコンにインストールしてあれば、そちらからアクセスした方が早かったのですが、なぜかこの時入れたはずの「FFFTP」が見つからなかったので、エックスサーバのファイルマネージャーから操作することにしました。
いつもファイル操作はFFFTPからやっていたので、エックスサーバのファイルマネージャーをいじるのは初めてです。
同じような境遇の方の参考になればと思って、詳しいファイル操作を解説しますので、こちらを見ながら操作してみてくださいね。
操作1. ファイルマネージャーにログイン
まずは、エックスサーバのファイルマネージャーにログインします。

エックスサーバは、ログインIDがいくつもあるので混乱しますが、FTPユーザーIDは、サーバパネルのログインIDと同じものです。
サーバパネルのログインIDは、最初に自分でつけたIDで文字列です。
そのIDと同じドメインをエックスサーバから付与されてるので、覚えやすいと思います(^^)
操作2. ドメイン内「public_html」を表示
そして、ログインすると自分が持っているドメインの一覧が表示されますので、こちらから操作したいドメイン名をクリック。

すると、こんな画面が表示されますので、こちらから「public_html」をクリックします。

操作3.「.maintenance」を削除
このフォルダを開くと、表示されるのがこちらです。

アイコンで「wp-admin」「wp-content」「wp-includes」という名前のフォルダが表示されていると思いますが、その下の方に「.maintenance」という名前のファイルがあるので、こちらのチェック欄にチェックを入れます。

後は、右側にある「ファイルの削除」をクリックすれば、操作は完了です。
操作4. ダッシュボード及びサイトの表示を確認
これでもう一度サイトのダッシュボードにアクセスしてみると、おなじみの画面が表示されるはず…!

そして、自分のサイトも元のように表示されるはず…!

あー、良かった!!!お疲れ様でした~\(^o^)/
削除の操作自体はとてもカンタンなので、間違って他のファイルを削除したりすることはないと思いますが、念の為バックアップは取ってから操作してくださいね!
xserverメンテナンスモードの解除方法・まとめ!

いかがだったでしょうか?
あなたのサイトも無事表示されましたか?
ブログを運営してきて一番あせるのが、この「サイトが表示されなくなってしまう」ことですが、今回のエラーは簡単に解除できたので良かったです。
久しぶりだったので、何やっちゃったのかと思いましたが、本当にホッとしました~!
今回学んだことは、ワードプレスの更新中に余計な操作はしないこと!
ブラウザのバックボタンを押したり、他の操作をしたりせず、マウスから手を離して、更新が終わるのを待ちましょう!
ワードプレスのプラグインは更新が早いので、ほんのちょっとの時間ですからね~。
それから、こちらのサイトは今までせどりのことを中心に更新してきたのですが、あんまりせどりの話ばかりだと更新が滞ってしまうので、今後は少しずつせどり以外の話も書いて行けたらと思っています。
近日中にまた更新の予定ですので、またお付き合い頂けたら嬉しいです。
それでは、最後までお読み頂き有難うございました!(^^)/







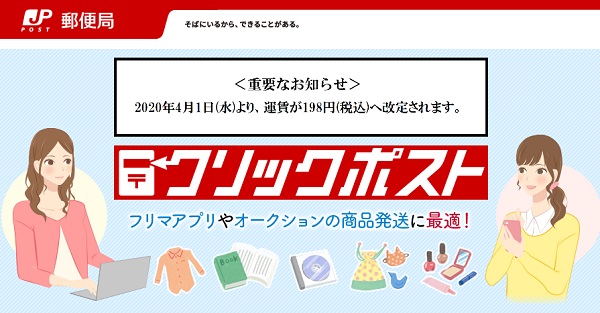
コメント