売れた商品を毎日クリックポストで出荷している、出品者のあなた!
クリックポストのラベルは「宛先を4件までまとめて印刷できる」ことをご存知でしたか?
こちらの記事では、古本専門主婦せどらーのmano(@100kin_sedori)が、クリックポストの宛名ラベル複数印刷のやり方について、操作方法を解説しております。
意外と「知らなかった!」という方の多い、この「まとめ印刷機能」。
操作はカンタンですが、いくつか注意しなければならない点があります。
コピー紙を無駄にしないためにも、ぜひ操作方法をマスターしてください(^^)/
クリックポスト「まとめ印字」の操作手順
それでは早速、クリックポストの「まとめ印字」の操作方法をご案内致します。
1) 【クリックポスト】にログインし、通常印刷と同じように「1件申し込み」の画面から宛先データを入力する。
2) 次のページで「決済」まで進める。
3) 決済の次の「ラベル印字」のページまで進んだら、真ん中下の「注意事項を確認しました」のボタンにチェックを入れず、そのまま「マイページ」に戻る。
4) 必要な枚数分、宛名データを入力⇒決済を繰り返す。
5) データが揃ったら、【マイページ】>「まとめ印字」のボタンをクリック
6) 現時点で印刷出来るデータが全て表示されるので、「申込日時」左のチェックボックスにチェックを入れる。
7) 一番下の「注意事項を確認しました」のチェックボックスにチェックを入れたら、印刷へ進む。
8) 設定によって、ブラウザでPDFが開いたり、ダウンロードされたりするので、通常通りに印刷する。
以上です!
クリックポストまとめ印刷の際の注意点
さて、クリックポストでまとめ印刷を行う際に、気をつけなければいけない点が3つありますので、ひとつずつご説明致します。
一度印刷に進んでしまうとまとめ印刷はできない
まず、一番重要なポイントですが、データを入力⇒決済後、間違えていつもの通り「印刷」画面に進んでしまった場合は、まとめ印刷はできません。
クリックポストのデータは、一度印刷のPDF化まで進んでしてしまうと「まとめ印字」の中の「印刷可能データ」から削除されてしまいます。
これは、実際に紙の形に印刷をしてもしなくても同じです。
一度PDF化してしまった後どうしてもまとめ印刷をしたい場合は、再度宛先データを入力することになりますので、ご注意ください。
再印刷が出来ない
1件ごとの印刷の場合、印刷に失敗してしまった時には「再印刷」ボタンで改めてPDFを出力することが出来ますが、まとめ印刷の場合、一度印刷すると「再印刷」が出来ません。
もし、PDFを保存しないで画面を閉じてしまった場合は、改めてデータを入力するしかありません。
回避したい場合は、ブラウザから直接印刷せず一度PDFとして保存しておくと良いでしょう。
決済は個別に行う
そして決済は、必ず毎回個別に行います。
決済しない状態で「マイページ」に戻ってしまうと、入力したデータが消えてしまうのは、1件でもまとめ印刷でも変わりません。
発行枚数が増えると、その都度決済するのは面倒ですが、クリックポストの機能として決済をまとめることは出来ませんので、毎回決済まで進みましょう。
クリックポストの「まとめ印字」機能紹介・まとめ!
いかがだったでしょうか?
操作自体は難しくありませんので、「これなら今日からすぐ使えるな!」と思って頂けたら嬉しいです(^^)
この他、クリックポストの便利な機能として「データ一括登録」もあります。
こちらの記事で操作手順を詳細図解しております。
それでは、今回の記事が「クリックポストの複数印刷が出来るようになりたい!」というあなたのお役に立てば嬉しいです。
最後までお読み頂きありがとうございました。manoでした!














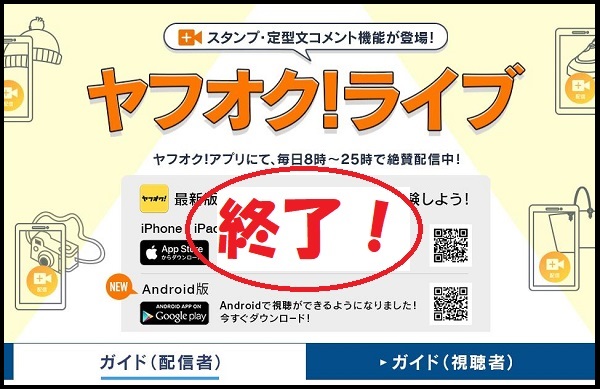

コメント