ゆうプリRを新しいパソコンに移植したいけど、どうやって作業したら良いかわからないというあなた!
せっかくうまく動いていたのに、パソコン替えたら最初からもう一度なんて頭が痛い…。
そんなお困りの方向けに、今回の記事では新しいパソコン(Windows10)へのゆうプリRの移行方法について、完全解説していきます。
ゆうプリRは初回導入時はかなり大変ですが、きちんと手順を守れば引っ越しは初回ほど大変ではありません。
ぜひこちらの記事を参考に作業してみてください。
ゆうプリRの移設作業4ステップ
ゆうプリRを引っ越しするためには、やらなければならない作業が4ステップあります。
その4つがこちらです。
- バックアップデータ作成
- ゆうプリRサーバと自分のパソコンの紐づけをリセット
- 新パソコンにソフトをインストール
- バックアップデータを復旧
引っ越し作業はマニュアルに沿って進めていけば良いので、操作としては特に難しくないのですが、行程がたくさんあるので時間も掛かります。
普通に順調に進めても1時間以上は掛かると思いますので、ご注意ください。
ゆうプリR引っ越し作業前にやっておくこと
前のパソコンが動かない場合
それからひとつ注意点です。
もし引っ越し前のパソコンが動かないなどの問題がある場合は、必ず電話でサポートを受けながら操作してください。
自力でやるとおかしなことになってしまい、却って後の処理が大変になってしまいます。
私も、前々回の時の引っ越し作業でちょっとやらかしてしまい、ものすごい長電話で対処するハメになり、その経験から今回はこまめに電話しながらやりました~(^^;)
ステップ1 バックアップデータ作成
それでは、“引っ越し前のパソコンでゆうプリRが起動する”という前提で手順を解説していきます。
まずは1ステップ目、バックアップデータの準備をします。
バックアップデータの作成手順
(1) ゆうプリRにログインする。
(2) スタートメニューの画面が開いたら、「バックアップ/リストア」をクリック。
(3) 画面が開いたら、出力先にデスクトップなどのわかりやすい場所を指定して、「すぐにバックアップを実行」ボタンをクリック。
これでステップ1のバックアップ作業は完了です。
忘れがちなフィルタのバックアップ
ここで一つ注意です。
Amazon、楽天ショップ、ヤフーショップなどの個別フィルタの取り込みを設定している人は、必ずフィルタのバックアップも取っておいてください。
私はこれを取り忘れてしまい、もう一回設定作業をやるハメになりました(涙)
今回のバックアップ作業は、サポートに電話しながらやっていたのですが、その時も「フィルタ設定かけてますか?」とか聞かれなかったんですよね…。
まあ、仮に聞かれてたとしても、フィルタ設定自体なんだか忘れちゃってたので、「ありません!」とか答えてた可能性が大なので文句は言えないのですが、サポートの方が言ってくれない可能性もありますので、どうぞ忘れずに。
ステップ2 サーバと旧PCの紐づけを解除
それではステップ2に進みます。
次の作業は、郵便局のサーバとパソコンの紐づけを一度リセットして、再登録する作業です。
これは自力ではできませんので、ゆうプリRのサポートセンターに電話して、会員番号登録の紐づけをカットする操作をしてもらいましょう。
この時に、バックアップを取らない状態で電話すると、電話しながら操作をしなければならなくなりますので注意が必要です。
実は、ゆうプリRのサポートダイヤルって60秒/10円の通話料が掛かるので、その間の通話料がもったいないんですよね(^^;)
なので、あらかじめ先ほどの手順でバックアップを取ってから電話しましょう!
ゆうプリRサポートセンターの電話番号
送り状印字システムサポートセンター
電話:0570-064-389
受付時間:平日・土日祝 9:00~19:00
年末年始(12月30日~1月3日)を除く
土日もやっていて、しかも19時まで受付してくれるのが嬉しいですよね!
私も夕方から作業を始めたので、途中で17時を回ってしまったんですが、そのまま最後まで作業できて助かりましたm(__)m
ゆうプリRは設定がめっちゃややこしいので、そのくらいしてくれないと正直仕事にならないというところもありますが…。
それから、この電話では会員番号を聞かれます。
ゆうプリRを起動して確認できるようにしてから電話するか、一番最初にゆうプリRに登録した時にもらったメールを用意しておいて下さいね。
ステップ3 新PCへのインストール作業
さあ、そして難関!?のステップ3。新しいPCへのインストール作業です。
これの作業は、待ち時間が長くて不安になる部分もあるかと思いますが、基本的には流れに沿って操作すれば大丈夫です。
ただ一つ注意点があります。
それは、作業中に「あれっ、これはどうするのかな!?」というメッセージが表示された時には、そのまま操作を続けず、一度中断してサポートセンターに連絡すること!
自分で勝手に操作してしまうと、後々大変面倒くさいことになります。もしよくわからない事態が発生したら、速やかに電話して説明してもらってくださいね。
ここが一番大事なので、要注意です!!
それでは、インストール作業に進みましょう。
ゆうプリRのダウンロードとインストール
この作業は、前のパソコンにインストールした操作と同じなので覚えがあるかもしれませんが、一つずつ説明していきます。
(1) 先ほどの電話で紐づけカットの作業をしてもらってから、新しいパソコンへの移行準備ができるまで、5分程度かかります。
その間にサポートセンターからメールでダウンロードページのURLが届きます。そちらからインストールファイルを新しいパソコンへダウンロードしておきましょう。
▲Microsoft Officeのバージョンによって、インストーラーが変わります。新しいパソコンにMSOfficeが入ってない場合は、2の方をダウンロードしましょう。
(2) 5分くらい経過したら、ダウンロードしたファイルをダブルクリックして、インストールを開始します。
▲上図のようなファイル名です。アイコンの絵は、PCに入っている解凍ソフトによって異なるので、違うアイコンで表示されてるかもしれません。
(3) インストーラーを起動させると、通常のソフトをインストールするような順番で画面が進んでいきますが、パソコンにOfficeが入ってない場合、途中でこちらのメッセージが表示されます。これは素直に「インストール」でOKです。
(4) 「Microsoft Access Database Engine」のインストールが終わると、そのままゆうプリRのインストール準備に入ります。それが済むとウィザードが表示されますので、「次へ」クリック。
(5) 次に「使用許諾契約の条項に同意します」にチェックを入れて「次へ」。
(6) その後の画面も「次へ」で進んでいき、「インストール」というボタンが出てきたら、クリックしてインストールを開始します。
(7)インストールを開始すると、「ウィザードを終了します」というメッセージが表示されるので、「完了」をクリック。
ゆうプリRのインストール作業はこれで完了です。
ゆうプリR 会員認証作業
それでは次に、ゆうプリRの会員認証作業を進めていきます。
(1)ウィザードを終了すると、「ゆうプリR 会員認証処理」という画面が出てくるので、メールで送られてきた“会員番号・パソコンID・初回認証用パスワード”の3項目を入力して「認証」をクリック。
(2)「オンライン認証確認」というウィンドウが表示されますので、「OK」をクリック。
(3)「処理中」という水色のボックスがしばらく表示されて、「ゆうプリR初期設定」というウィンドウが表示されたら、「OK」をクリック。
これで会員認証処理は完了です。
ログインユーザ作成作業
(1)「続いてゆうプリRのログインユーザを作成してください」と表示されるので、「ユーザ管理マスタへ」をクリック。
(2)「ユーザデータ編集」という画面が表示されるので、水色反転している「ログインユーザ名」を入力、その下の「申請運賃コード」をプルダウンで選んだら、一番下の「登録」をクリック。
▲ログインユーザ名は、後でバックアップを復元すると上書きされるので、適当な名前でよいです。運賃コードは、プルダウンで選べるようになっているので、そちらを指定すればOKです。
(3) 「ユーザー管理マスタは正常に更新しました」というメッセージが出るので、「OK」をクリック。
(4)これでログインユーザーへの登録は完了です。続けて、各種設定に移ります。
ラベル・プリンタ設定作業
この先の設定作業は、バックアップをリストアすると前のデータが読み込まれますので、何も操作せず、次の画面に移る作業を繰り返します。
(1)「使用ラベル設定」⇒「プリンタ設定」の順に画面が出てきますので、何の操作もせずに「更新」⇒「閉じる」ボタンを順番に押す。
▲こちらは「プリンタ設定」の画面ですが、他の画面も押すボタンの位置は同じです。
(2)「設定完了」の画面が出たら、初期設定作業はすべて完了です。
お疲れさまでしたー!
ステップ4 バックアップの復元
それでは、いよいよ最後のデータ復元作業です。
あと少しなので頑張りましょう!
(1)ゆうプリRのスタートメニューが立ち上がるので、先ほど仮で設定したログインユーザー名を指定して、「バックアップ/リストア」ボタンを押す。
(2)「バックアップ」の画面が表示されるので、隣のタブの「リストア」をクリックして、PCに保存したバックアップファイルを指定し、「リストアを実行」ボタンをクリック。
(3)「リストアが終了しました。ゆうプリRを再起動してください」というメッセージが出たら完了です。
(4)ゆうプリRを再起動して、元のユーザー名などが表示されれば、これですべての作業が終了です!お疲れさまでしたー!!!!(^o^)//♪
ゆうプリR引っ越し作業・まとめ
これで、ゆうプリRの基本的な引っ越し作業は終わりになります。
いや~、特に問題なく普通にやっても、行程が多くて手間かかりました(-_-;)
ゆうプリRのバックアップが取れなかった場合や、フィルタの設定作業などの説明ができなかったのですが、こちらも大変ややこしいです。
別記事で解説しようと思っているうちに内容をすっかり忘れてしまい…、そちらでつまづいてしまった方にはお役に立てず恐縮ですが、サポートへお電話ください!
それでは、最後に各注意点のまとめです。
- ゆうプリRの引っ越しは、マニュアルに詳しく出ているので、まずは一読を!
- バックアップは、あらかじめ前のパソコンで作成しておくこと。
- 前のパソコンでゆうプリRを起動できない場合、サポートに電話して操作する。
- トラブルがあったときは、すぐにサポートに電話する。
- サポートは9時から19時まで電話可能。
- フィルタ設定を掛けていた場合、後からではデータが作れないので注意!
以上です!
今回の記事が、ゆうプリRの引っ越し方法で困っている方のお役に立てば幸いです。
最後までお読みいただきありがとうございました。100均せどりママことmanoでした!(^^)/






























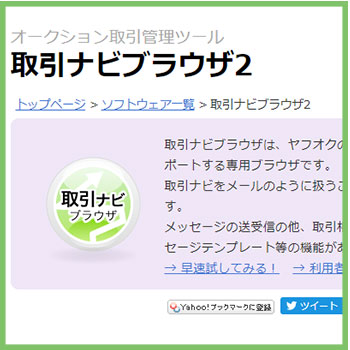
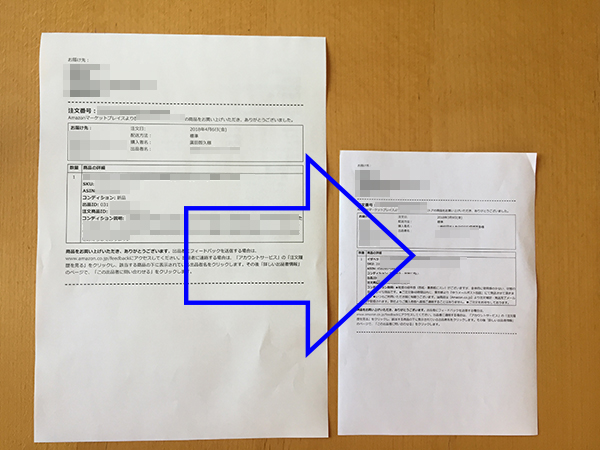
コメント
参考になりました!
注意事項にあった、フィルターのバックアップですが、操作すると同じファイル名で書き出されるので、複数ある場合は異なるファイル名で出力せよと説明書にも記載があって、自動で全件取れるようにしておけ!とかちょっとイライラしたのですが、バージョンが上がったのか、バックアップからリストア後に、フィルターを戻そうと思ったら復元されておりました。
でもバックアップをとっておくのは大切ですし、他は手順通り進められて大変助かりました。
tatyu様、コメントありがとうございます!
無事に引っ越し完了されたとのことで、お役に立てて頂けて嬉しいです。
だいぶ前に書いた記事なので、現在と変わっていないか心配だったのですが、手順通りだったとのことで安心いたしました。
フィルタの件は自動的に復元されるようになったとのことで良かったです!
フィルタの再設定は地味に面倒なので、ユーザーから要望があったのでしょうか。
私も去年PCを新調したのですが、まだ引っ越し出来ておらず、ゆうプリRのためだけに古いPCを起動している状況です。
面倒なことこの上ないので、私も自分の記事を見ながら(笑)、取り組もうと思います。
ブログ記事のフィードバックはなかなかもらえないことが多く、間違ってないか不安もありつつ書いておりますので、今回ご報告頂けて本当に嬉しいです。
どうもありがとうございました!