自己出荷やAmazonの納品に使うゆうパック送料を少しでも安くしたい…。
割高になってしまったゆうパック送料にお悩みのあなたに朗報です!
なんと、特約ゆうパックよりも、FBAパートナーキャリアよりも、安く送れる「イプシロンゆうパック」というサービスがあったのです…!
イプシロンゆうパックの契約には「決済サービス」の利用登録が必須ですが、5月17日まではその決済サービスの月額利用料が無料!!
ということで今回の記事では、「イプシロンゆうパック」を契約するために必要な、webショッピングカートを無料で作成する方法について、画像入りで詳細を解説していきます。
操作自体は難しくありませんので、サクッとカートを作成して、急いで格安ゆうパックの契約を申請しちゃいましょう!
イプシロンゆうパックとは
今回契約を申請するイプシロンゆうパックについては、以前の記事で概要をご説明しました。
こちら!

このイプシロンゆうパックを利用申請するにあたって必須なのが、モール型でないショッピングカートを使った販売サイトの所持。
そして、イプシロンゆうパックで推奨しているショッピングカートの中で、一番安く使えるのがFC2ショッピングカートである、というところまでが、上記リンクの記事でご説明した内容でした。
つまり、イプシロン側としては、ショッピングカートで売れた商品の支払いにイプシロン決済代行サービスを使ってもらい、更にその商品をイプシロンゆうパックで発送してもらう、という目論見のサービスな訳です。
ですので、基本的には契約時に登録したショッピングカート経由の商品発送に使うゆうパックサービスなのですが、イプシロンの規約には特にそれ以外のゆうパック利用は不可、という記述もありませんでしたので、私も今回申請することにした次第です。
それではここから、実際にショッピングカートを作成して公開するところまでの作業について、解説していきます!
FC2サービスIDを作成
FC2とは、ブログや動画、レンタルサーバなどを運営しているインターネットサービスの会社です。このFC2のIDをひとつ作成しておくと、共通のIDとして、他のサービスも利用が可能になります。
私は以前FC2でブログを運営していたことがあるのですが、今回新たにIDを作りましたので、その作成手順から解説していきます!
1. FC2ショッピングカートのトップページから、「ネットショップを始める(無料)」のボタンをクリック。
2. 必要事項を入力する画面が出てくるので、メールアドレスと画像認証の項目を入力して、一番下の規約を確認し、「利用規約に同意しFC2IDに登録する」の赤いボタンをクリック。
3. 下記の画面が表示されれば、FC2IDの仮登録は完了です。
4. 登録したメールアドレス宛に、「FC2ID 仮会員登録通知」というタイトルのメールが届くので、中に記載してあるURLをクリックして開く。
▲メールが届かない場合は、迷惑メールフォルダのご確認を!
5. プロフィール・パスワード等を入力するページが表示されるので、7項目をすべて入力して、一番下の「登録」ボタンをクリック。
6. FC2からメールが届いているか、ご確認ください。以上でIDの登録は完了ですが、表示画面の「ユーザー情報の入力に進む」のリンクをクリックして、ショッピングカートを作成する作業に進みます。
ショッピングカート作成
ここからは、ショッピングカート作成のための操作です。
一気にカート作成までやって、実際にweb上であなたのショップが表示できるようにして行きますよ!
ショッピングカートの登録
1. 「詳細プロファイル」のページが表示されるので、自分の氏名・住所・電話番号・決済受取り用の入金銀行口座などの情報をすべて入力して登録。
▲画像は途中までですが、一番下の欄まで項目をご入力くださいね。
2. 「ショッピングカートに登録」のページが表示されるので、ショップ名を入力後、「無料ショッピングカート」のラジオボタンを選択して登録。
3. 下の画像が表示されれば、ショッピングカートの登録は完了です。続けてショッピングカートの詳細を設定しますので、画面はそのままで!
ショッピングカート詳細設定
1. 先ほどの画面の下に、「ショップの簡単基本設定をはじめる」という項目があり、この「STEP1」を開くとデザインを選択できるようになっています。このSTEPに沿って順番に作成しようと思ったのですが、途中で操作がよく分からなくなり、中断しました(-_-;)
▲STEP1をクリックすると設定の項目が開きます。
2. 操作に行き詰まったので、1のページ下部にある文字リンク、「クイックデザイン」からもう一度やり直ししますm(__)m
3. 自分の設定したショップ名と、ショッピングカート内の表示イメージが表示されます。左上部のアイコンをクリックすると、レイアウトや表示位置、配色などが設定できますので、自分のお好きなように設定し、上部の「保存する」ボタンをクリック。
▲レイアウトは3カラム、画像小で設定。その他は配色のみ設定して、あとはいじりませんでした。とりあえずweb上で表示できればOKなので、設定にこだわる必要はありません。
4. 先ほどの「保存する」ボタンの下に、「共通設定」という文字リンクがあるので、そちらをクリック。
5. FC2ショッピングカートの管理画面に入ります。「共通設定」の設定項目が表示されていますので、共通項目をすべて入力。その下の「デザイン設定」は、”クイックデザインをON”にしてから保存します。
▲ショップ名はすでに登録表示されていますので、それ以外の項目を入力。
6. 「表示の項目を設定しました」というメッセージが出ればここでの作業は完了です。
特定商取引法の設定
次に、特定商取引法の項目を設定します。
実は、一連の作業の中でここが一番迷ったところでした!
ですが、この通りの手順でやれば簡単ですし、実際にこの内容で私はイプシロンの審査を通過しましたので、ぜひ参考にして下さい(^^)
手順1:特定商取引法の画像を作成する
それではまず、特定商取引法の各項目を記載した画像を作成していきます。
手順としては、表計算ソフトでデータを作り、それを表示させたパソコン画面のスクリーンショットを撮って画像として保存する、という流れになります。
特定商取引法の各項目を、文字で入力してサイトに表示させることも可能なのですが、私が画像での掲載をおすすめする理由が2つあります。
一つ目は画面上で一項目ずつ入力するより手間がかからないこと。
二つ目が、掲載している住所やメールアドレス、電話番号をコピペされたり、ステマメールを送信されたり、という迷惑行為を防ぐためです。
この項目は、通販業者は必ず掲載しなければいけないものですが、いろいろな会社のものを見れば分かりますが、会社によって掲載されている情報が意外とバラバラです。
ここで「自分のサイトにはどれを掲載してどれを省いたら良いのか…」と迷ってしまうのですが、「これを全部載せなければいけない」という確固たる決まりがないため、このようなことになっているというのが実情のようです。
ただ、FC2がサンプルとして載せている見本の画像の内容だといくつか不足があり、イプシロンの審査でストップが掛かってしまいます。
ですので、特定商取引法ガイドホームページ、イプシロンHP、FC2の特商法表記サンプルなどを参考に、必要項目をピックアップして作成した画像の内容を公開します!
(1)データの作成
※表計算ソフトに下記項目を入力し、それぞれ必要項目を入力する。
| 販売業者 | 〇〇〇〇〇 |
| 販売責任者 | 〇〇〇〇〇 |
| 所在地 | 〇〇〇〇〇〇〇〇〇〇 |
| 電話番号 | 〇〇〇〇〇〇〇〇〇〇 |
| メールアドレス | 〇〇〇〇〇〇〇〇〇〇 |
| 古物商許可証 | 〇〇〇〇〇〇〇〇〇〇 |
| 申込みの有効期限 | 注文後7日以内に入金がない場合は、申込みを無効とさせて頂きます。 |
| 商品の引渡し時期 | 通常、注文後3日以内に出荷。事情により遅れが出る場合は、あらかじめ連絡させて頂きます。 |
| お支払方法 | 銀行振り込み |
| お支払い時期 | 注文後7日以内に入金がない場合は、申込みを無効とさせて頂きます。 |
| 返品期限 | 未開封のものに限り受け付けます。商品到着日より7日以内にご連絡ください。期限が過ぎますと、返品・交換はお受けできなくなります。 |
| 返品送料 | 不良品・品間違いの場合は弊社負担、お客様都合の場合はお客様のご負担とさせて頂きます。 |
| 屋号またはサービス名 | 〇〇〇〇〇〇〇〇〇〇 |
| ホームページURL | 〇〇〇〇〇〇〇〇〇〇〇〇〇〇〇 |
※「古物商許可証」は、新品のみ利用の方は不要です。
上記の表をコピーして、お手持ちの表計算ソフトに貼り付けて頂ければ、そのまま使えます。「〇〇〇」の部分だけ、ご自身のものに差し替えて下さいね。
使用する表計算ソフトは何でも構いませんが、私のパソコンにはExcelが入っていないので、いつもOpenOfficeの表計算を使っています。
Excelほどの使い勝手の良さはありませんが、Excelとの互換性もありますし、FBA納品用のデータを作ったり、という程度の作業にはまったく問題ありませんので、Excelをお持ちでない方はこちらをご利用下さい。
(2)スクリーンショットを撮って画像にする
次に、表計算ソフトで入力した内容を画像化する作業です。
先ほど説明したように、画面を画像化するには、スクリーンショット(プリントスクリーンとも言います)という機能を使います。
このスクリーンショットの撮り方は、先程入力したデータをすべて画面上に表示された状態にしておき、キーボードの「PrtScn」というボタンを押すだけです。
※スクリーンショットの撮り方を解説した「All About」のページがありますので、ご参考まで。

画面の撮影が出来たら、これを適当な大きさの画像として保存します。
上記のAllAboutでは「Snnipping Tool」というアプリでの保存方法が解説されていますが、私はいつもWindows純正の「ペイント」というソフトを使っています。
もし、お手持ちのパソコンでSnnipping Toolが見つからない場合は、ペイントを探してみて下さい。ペイントもSnnipping Tool同様、Windowsの「アクセサリ」の中に入っています。
Windows10でどこにあるか分からない場合は、画面下メニューのWindowsマークの右にある「Cortana」というマル印のアイコンで検索すると、即見つけてもらえますよ!
ペイントのソフトが見つかったら、あらかじめ起動しておき、スクリーンショットを撮った後すぐにペイントの「貼り付け」メニューをクリックすると、ペイント上にスクリーンショット画像が表示されます。
表示された後の画像の切り取り・保存方法は、こちらの富士通のサイトを参考にして下さいね!

手順2:特定商取引法の画像を登録する
さて、それでは先ほど作った画像を、FC2ショッピングカートのショップ設定に登録します。
1. 管理画面上部のメニューより、「ショップの設定」→「特定商取引法の設定」を選択。
2. 「特定商取引法に基づく表示」という画面が表示されます。設定項目を入力する欄がずらっと並んでいますが、この欄は無視して、右上の「画像に置き換える場合はこちら」という文字リンクをクリック。
3. すると、「特定商取引法の表示を画像に置き換える」というリンクボタンがあるので、こちらをクリック。
4. 「表示方法を選択」のラジオボタン「画像に置き換える」にチェックを入れる。
5. その下の、PC用「ファイルを選択」というリンクボタンをクリックして、先ほど保存した画像を指定する。
6. 一番下の「設定する」という青いボタンをクリックする。
▲設定した後、この画像のように、アップロードした画像のサムネイルが表示されれば、設定OKです。
7. これで特定商取引法の設定は完了です。お疲れさまでした!
商品を登録する
さて、一番厄介な特定商取引法の設定が終わったので、あと一息でカートの完成です。
もう少しです。頑張りましょう!
イプシロンとの契約審査に通過するには、販売予定の商品を登録しておく必要があります。
商品は、普段自分が販売している商品でOKですが、万が一実際に売れた場合に商品がないと問題ですので、自宅保管してある商品にして下さいね(^^;)
一カテゴリ一商品の登録が必須
イプシロンの規定では、作成したwebショップで販売する商品のカテゴリ毎に一商品の登録が必要とのことですので、複数カテゴリの商品を扱う場合は、それぞれ登録しなければなりません。
例えば、中古本、新品のサプリメント、新品の衣類を同じwebショップ内で販売する場合、それぞれ一商品ずつの掲載が必要、ということです。
私の場合、中古のセット本のみ販売しますので、「中古本セット」というカテゴリを作って、その中に商品一点を登録してみました。
商品登録の手順
それでは、実際に商品登録の作業をしていきます。
1. メニュー一番左の「商品管理」→「商品の登録する」を選択。
2. 下図の番号の順に、商品名・税込価格を入力、その次にカテゴリー欄の「カテゴリー登録はコチラ」の文字リンクをクリック。
3. カテゴリー登録画面が表示されるので、カテゴリー名を入力して、「登録」。
▲私は「文庫コミックセット」というカテゴリを作りました♪
4. 元の画面に戻るので、「カテゴリー」欄右側の(未分類)と表示されている部分右側の赤丸部分をクリックして、先程入力したカテゴリを選択。
5. カテゴリ登録が済んだら、元の商品登録画面に戻り、商品画像を登録。
▲複数画像を掲載したい時は、「ファイルを選択」ボタンのすぐ上の「画像を追加」ボタンを押すと、「ファイルを選択」の項目が増えるので、同じ作業を繰り返します。
6. 画像登録のすぐ下の「商品説明」欄に、出品する商品の詳細を入力。
▲ヤフオクやメルカリと同じような出品データで問題ないです。私はヤフオクのデータを流用しました(^_^;)
7. 「在庫数、バリエーション」の欄を入力。
▲私は、上記1~5について、それぞれ入力しました。
8. ページ一番下の「登録する」ボタンをクリック。
9. 以上で、商品登録作業完了です!画面左上「マイショップを見る」から、自分のショップを表示してみましょう♪
▲このような形で表示されればOKです!
FC2でのショッピングカート作成の作業は、以上になります。
お疲れ様でした~!!m(_ _)m
FC2ショッピングカート作成手順・まとめ
FC2のID作成からショッピングカートの設定、そして商品登録まで、一連の作業はこれで完了です。
作業自体は難しくないのですが、ひとつずつ説明したら思いのほか長くなってしまいました。
一気に最後まで説明したので、途中で脱落されてないと良いのですが…(^_^;)
ここまで完成した状態で、イプシロンにサービス契約の申請をすればOKです。
私はこれで何の修正依頼もなく、一発審査通過しました。
もしどこか不足などがあっても、イプシロン側から修正の依頼が来ますので、その都度対応すればOKですので、どうぞご心配なく!
あなたの審査が通りますよう、祈っております(^^♪
それでは、今回の記事は以上になります。
最後までお読みいただきありがとうございました!










































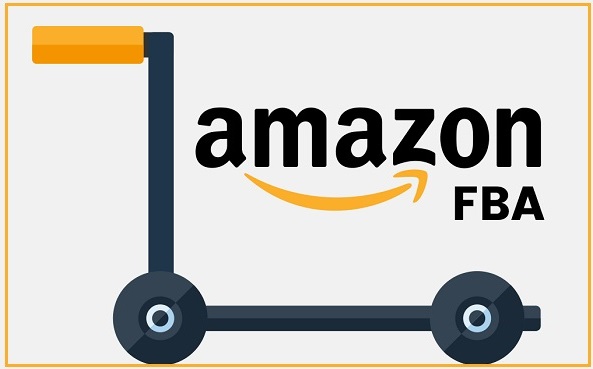
コメント
詳しくありがとうございます。
イプシロンゆうパックが大幅値上げなんですが
何か良い方法は、無いでしょうか。
>SATO様
コメント承認にお時間を頂いてしまい、申し訳ありません!
イプシロン、先日値上げが発表されましたね…。
詳細を追記しようと思っているのですが、Amazon長期保管返送品の対応に追われて、
そのままになっておりました。
とりあえず、現段階ではイプシロンよりも安いところは見つかっていないので、
同時契約になっているカンガルー便を使ってみようかなと考えております。
そちらは今の所値上げの情報は出ていないので、少しは安いのではないかと。
あとは、クロネコヤマトのヤマト便ですね。
5~7箱くらいをまとめて納品しなければならないのがネックですが、まとめ
られさえすれば、ものすごく安く送ってもらえます。
もし他に何か良い情報がありましたら、ぜひお寄せ頂けたら嬉しいです!
どうぞよろしくお願い致しますm(_ _)m