Amazonやヤフオクなどの発送でクリックポストを利用しているあなた!
「毎回、複数の宛先を一つずつ入力するのが面倒~」と思っていませんか?
こちらの記事では、古本専門主婦せどらーのmano(@100kin_sedori)が、クリックポストの宛先データをまとめてインポートする「まとめ申込」のやり方について、詳細まで完全解説しております。
データをインポートする、と聞くと「なんか難しそう…」と思ってしまいますが、やってみると意外とカンタンです!
「なんで前から使ってなかったんだ!」と思うこと請け合いですので、ぜひこの機会にやり方をマスターして下さいね(^o^)/
クリックポスト「まとめ申込」データ作成手順
それではまず、クリックポストの「まとめ申込」に使うデータの作り方をご説明致します。
クリックポストのサイトからテンプレートファイルをダウンロードする
1) クリックポストにログインして、メニューの「まとめ申込」ボタンをクリックする。
2) 「CSVテンプレートファイルをダウンロードします」という文言の「CSVテンプレートファイル」の文字をクリックします。

3) すると、下記のようなボックスウィンドウが表示されます。

※「プログラムで開く」を指定する場合、Microsoft Excelや、OpenOfficeなどの表計算ソフトを使って開きます。
いずれもパソコンに入っていない場合は、OpenOfficeはフリーで公開されていますので、ダウンロードして使って下さい。
4) プログラムで開くか、ファイルを保存するか、ご自身のやりやすい方を指定したら「OK」をクリック。今回は、「Excelで開く」を指定した場合で解説を続けます。
5) 「template.csv」という名前のファイルが開きます。

上図のようなデータが開いたことを確認したら、デスクトップなどのわかりやすい場所に「名前をつけて保存」で保存しておいてください。
テンプレートのダウンロード方法は以上で終わりです。
カンタンですね(^^)
次に、Amazonの注文データを準備する手順を説明します。
Amazon未出荷データをダウンロードする
1) Amazonセラーセントラルを開き、メニュー>注文>「注文レポート」をクリックします。

2) 「未出荷の注文」のタブをクリック。

3) 「レポートをリクエストする」の下にある黄色い「リクエスト」ボタンをクリック。

4) レポートをダウンロードするの下に新しく「注文レポート」が表示されます。なかなか右側のダウンロードボタンが出ない場合は、すぐ上の「リフレッシュ」ボタンを押すと、「ダウンロード」ボタンが表示されますので、こちらをクリックして下さい。

5) ご自身のパソコンの「ダウンロード」フォルダに下記のようなデータがダウンロードされます。これをExcelやOpenofficeなどの「開く」ボタンからファイルを指定して開きます。

6) Excelで開こうとした場合、下図のようなボックスが出ますので、このまま下部の「次へ」ボタンをクリック。

7) 「タブ」の横にチェックがついているかを確認し、他のチェックは外して「次へ」をクリック。

8) 下図のようなボックスが表示されますので、特にいじらず、下の「完了」ボタンをクリック。

9) Excelでこのようなデータが開きますので、これでデータの準備は完了です。

ダウンロードしたテンプレートファイルにデータを入力する
次に、先ほどクリックポストのサイトからダウンロードした「テンプレート」ファイルに、Amazonのデータをコピペして入力します。
データは、それぞれ下図参考に、項目を該当欄に「コピー→貼付け」、もしくは手入力で入力していきます。

- お届け先郵便番号⇒「ship-postal-code」
- お届け先氏名⇒「recipient-name」
- お届け先敬称⇒「様」・「御中」などを手入力
- お届け先住所1行目⇒「ship-state」
- お届け先住所2行目⇒「ship-address-1」
- お届け先住所3行目⇒「ship-address-2」
- お届け先住所4行目⇒「ship-address-3」
- 内容品⇒手入力で「本」・「CD」・「DVD」などを入力
そして、ヤフオクの場合ですが、公式からはまとまってダウンロード出来るデータがありませんので、取引ナビの内容をコピペなどしながら、項目を入力していきます。
データが完成したら、下図のように適当な名前をつけて、csvファイルのまま「名前をつけて保存」して完成です!
※もし、下図のようなメッセージが出た場合は、「はい」で保存して下さい。

データが日付に文字化けした時の対処法
このデータ作成時に、もうひとつ注意点があるのですが、入力するデータによって、下図の赤丸部分のように日付に変換されてしまうことがあります。
主に、「2-2-23」などの番地部分です。

このようになってしまった場合の修正方法も解説しておきます。
1) 変更したいセルにカーソルを乗せた状態で、右クリックをしてメニューを出し、「セルの書+式設定」を選びます。
2) 書式設定のメニューから、「文字列」を選んで「OK」をクリック。

3) 正しい住所の番地を再入力して、「名前をつけて保存」すればOKです。
クリックポストに宛名データを取り込む
さて、データの準備ができたところで、いよいよクリックポストに宛名データを取り込みます。
1) 先ほどと同じように、クリックポストトップページの「まとめ申込」の文字をクリック。
2) 画面が開いたら、「参照」というグレーのボタンをクリック。
3) 先ほど保存したテンプレートファイルを選んで「開く」をクリック。

4) 選んだファイル名が表示されていることを確認したら「次へ」をクリック。

5) 取り込んだデータの「郵便番号・住所・お届け先氏名」が表示されますので、確認して問題なければ「次へ」をクリック。
6) 次の画面で支払いボタンが表示されますので、上から一つずつクリックして支払い手続きをします。
7) 支払いが完了すると、その宛先は消えて行きますので、全部なくなるまで支払い手続きをします。
8) 全部の支払い手続きが終わったら、「マイページへ」のボタンをクリックすると、マイページに先ほど取り込んだデータが表示されています。
あとは、「まとめ印字」ボタンをクリックしてまとめて印刷すれば完了です。
お疲れさまでした!!
まとめ印字の注意点は、別の記事にまとめました(^^)
Amazonのデータをクリックポストに取り込む方法・まとめ!

いかがだったでしょうか?
取込み用のデータさえ作ってしまえば、取込む方法自体はカンタンだということがお分かりいただけたのではないでしょうか。
クロネコヤマトのB2と比べると、クリックポストのインポートデータは項目も少ないので、やったことのない方でも手軽に出来て便利だと思います。
一度に取り込めるデータの数が40件までだったり、まとめて取り込んでも決済は一件ずつやらなければならなかったりと、まだ改善して欲しい点はありますが、一度に取り込めるだけでも大変ありがたいですね。
このブログの説明を一気に読むと、「おいおい、全然手軽じゃないよ…」と思われるかもしれませんが、細かい部分まで解説して長くなっているだけですので、やってみるとそんなに大変な作業ではないと思います。
やったことのなかったあなたも、この機会にぜひ挑戦してみて下さい。
それでは、最後までお読み頂きありがとうございました。100均せどりママことmanoでした!





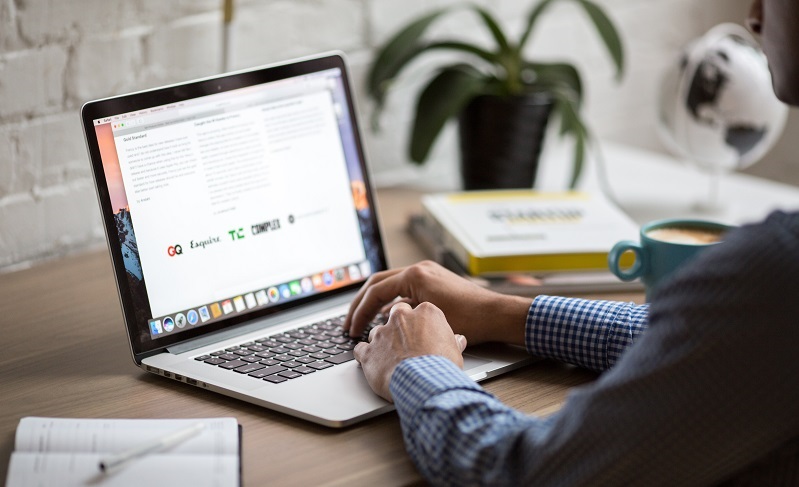
コメント