Amazonの納品書を普通に印刷すると通常はA4サイズで出力されますね!この余白が大きくて、えらくムダな気がするあなた!
常々「Amazonの納品書って入れなくてもいいんじゃない!?」と思ってらっしゃる出品者の方も多いと思いますが、これを入れずに済ますことは、規約上基本的にNGになっております。
ですが、小さいサイズの紙に印刷することは可能です!
前回の記事では、ブラウザからの印刷で納品書を縮小印刷する方法を解説しました。
今回は別のソフトを使って、PDF化したものをまとめて縮小印刷する方法について、解説していきたいと思います。
PDFを縮小印刷できるソフト
Amazonの納品書を印刷する時に、ブラウザからの縮小印刷でプリントできれば一番良いのですが、うまくいかない場合があります。
そして、仮にうまく印刷できても、他のデータを印刷したいときにも縮小が掛かってしまい、いちいち設定を変更しなければいけないというデメリットもあります。
私はこれで、AmazonFBA納品用のデータを縮小印刷してしまったことが何度もあります。よりによって、綺麗にはがせるラベルの時とかですね…( ;∀;)
そんな時には、こちらのソフトを使うと影響を出さずに印刷できるようになります。
その名も「PDF-XChange Viewer」!
これは、PDF用のビューワーなのですが、内容の編集こそできないものの、ちょっとしたコメントをつけたりできる、便利なソフトです。
現在はソフトの開発自体が終了してしまい、「PDF-XChange Editor」という後継のソフトが出ているのですが、”Editor”の方はソフト自体が重たいので、起動などの動作に時間がかかるのと、一部機能に制限が掛かっています。
縮小印刷する程度なら、サクサク動く旧版の方で十分ですので、ここでは「Viewer」の方をおススメしております。
それでは、このPDFビューワーのインストールと、実際の印刷設定方法を解説していきます!
PDF-XChange Viewerのダウンロード
ビューワーのダウンロードは、下記の2サイトから可能です。
(1)窓の杜
リンク先のダウンロードページを表示して、緑のリンクボタンをクリックすると、即ダウンロードが開始されます。
(2)Vector
窓の杜同様、緑のボタンをクリック後すぐにダウンロードが始まります。
ソフトの機能詳細を確認したい方は、こちらのリンクからどうぞ!
PDF-XChange Viewerのインストール
PDF-XChange Viewerは、.exeファイルでダウンロードされるので、ダウンロードが終わったら、ダブルクリックして解凍し、そのまま実行します。
▲こちらのファイル名です。アイコンの画像は、PCに入っている解凍ソフトによりますので、別アイコンで表示される場合があります。
いくつかウィンドウが表示されますが、「次へ」または「OK」で進めていって大丈夫です。
インストールが完了すると、デスクトップにこのアイコンが作成されます。
これをダブルクリックして開くと、こちらの画面が表示されます。
これで、ソフトの準備は完了です。
Amazonの納品書をPDF保存する
それでは次に、Amazonの納品書をPDF形式で保存して、印刷のできる状態にします。
納品書の印刷メニューは、使用するブラウザによってやり方が異なりますので、私がメインで使っているGoogleChromeと、サブのFirefoxの場合をそれぞれ説明していきます。
GoogleChromeの場合
(1) Amazonのセラーセントラルを開き、未出荷分の納品書の印刷を指定する。
▲一度に印刷する場合は、「注文日」左側にチェックを入れて、「選択した商品の納品書を印刷する」⇒「GO」ボタンをクリックすると便利です。
(2) 印刷画面で「送信先」の「変更」をクリック。
(3) 現在パソコンにつながっているプリンタが選択されているので、「PDFに保存」を選択。
(4) 送信先が「PDFに保存」に変わっているのを確認したら、「保存」をクリック。
(5) わかりやすい保存先とファイル名を指定して、「保存」する。
GoogleChromeでの保存方法は以上です。
Firefoxの場合
Firefoxで保存する場合も、印刷画面を立ち上げるまでは一緒の操作です。
(1) 印刷画面を立ち上げたら、「プリンター名」の右側の↓をクリックして、プリンタ一覧を表示させる。
(2) プリンタ一覧の中に、「Microsoft Print to PDF」があると思うので、こちらを選択。
(3) 「OK」ボタンをクリック。
(4)「印刷結果を名前を付けて保存」というウィンドウが立ち上がるので、わかりやすい場所に名前をつけて保存。
(5)「印刷中しています」というダイアログボックスが出てびっくりしますが、PDFに保存しているだけで、印刷はかかっていませんのでご安心を。
(6) ダイアログが消えて、印刷する納品書が表示されたら保存完了です。
Amazonの納品書印刷データをPDF化するやり方は以上です。お疲れさまでした!
PDF-XChange Viewerで縮小印刷する
それでは、ここから「PDF-XChange Viewer」を立ち上げて、実際に印刷操作をしていきましょう。
(1)「PDF-XChange Viewer」を起動して、「開く」をクリック。
(2) 先ほど保存したファイルを指定して、「開く」をクリック。
(3) PDFファイルが表示されたら、「印刷」のアイコンをクリック。
(4) 印刷ウィンドウが立ち上がるので、「プロパティ」をクリック。
(5) プリンタの印刷設定が表示されるので、元の用紙サイズが「A4」となっていることを確認し、「印刷用紙サイズ」と「給紙トレイ」を選んで指定したら、「OK」をクリック。
(6) 先ほどの印刷ウィンドウに戻るので、一番下の「印刷」ボタンをクリック。
(7) 画像のメッセージが表示されますが、気にせず「はい」を選択。
(8) A5サイズで納品書が出てくれば作業完了です。お疲れさまでした!
うまく印刷できなかったケース
今まで私が試した中で、うまく印刷できかった事例が、「印刷すると横向きになってしまう」という現象。
どの設定もA5縦にしているのに、印刷されるとこうなって出てきてしまうのです。
なぜ…!?( ;∀;)
これは、プリンタ側の手差し用紙指定を「A5」に指定すれば直る時と、指定してもエラーが出てしまう時もあり、対処にほとほと困っていました。
他にも、印刷の度に「用紙の設定がまちがっています」というエラーが、プリンタの方に出ることもありました。
それから、プリンタのサイズ指定でうまく印刷出来ていた時も、A5の用紙を指定してしまうと他のラベルなどの印刷時に毎回設定し直さなければならないのがネックでした。
そういった不具合が何とかスッキリ解消しないかな~と思って、ことあるごとに解決策を調べていました。
それで、今回ようやくこれでは…!?という設定を見つけ、そこの設定を直したらうまく行ったので、参考までに書いておきたいと思います。
RICOH IPSiO SP4000での手差し用紙設定事例
(1) PDF-XChange ViewerでPDFを開き、印刷アイコンをクリックして、印刷ダイアログを表示させ、「プロパティ」を選択。
(2) 「初期設定/バージョン」というタブがあるので、クリック。
(3) 「プリンターのプロパティ」というボタンがあるので、そちらをクリック。
(4) 確認メッセージが表示されるので、「はい」または「いいえ」で進む。
(5) 「ユーザーアカウント制御」のメッセージが出ますが、こちらは「はい」で進みます。
(6) 「通信中…」でプリンタと通信しているボックスが表示され、「プリンタのプロパティ」が開きます。
(7) 「給紙トレイ設定の変更」をクリック。
(8) 「給紙トレイ」の「トレイ1」の右側↓をクリックして、給紙トレイ一覧の中から「手差し」を選択。
(9) 手差しの用紙設定画面が表示されたら、「トレイ用紙セット方向」を右側の「用紙を短辺から給紙する」にチェックを入れ、「トレイ/サイズ設定の変更」をクリック。
(10) 「給紙トレイ設定一覧」の「手差し」が「用紙を短辺から…」に変更されていることを確認したら「OK」をクリック。
(11) プリンタのプロパティ画面に戻るので、OKをクリック。
(12) 元のPDF-XChange ViewerでPDFの印刷画面に戻るので、この状態で印刷。
以上の操作で、横向きに印刷されていた状態が、縦向きになりました!
ただ、これも印刷をかけた後で、プリンタの窓にエラーが表示されることがあって、その時は、「ジョブリセット」を押したら、A5縦で印刷されて出てきました。
普通は、ジョブリセットを押すと、印刷データがプリンタから削除されるんですが、なぜ正常に出てくるのか!?よく分かりませんが、これでA5縦に印刷出来るならラッキーなので、この状態でそのまま使っています(^^;)
この給紙トレイ設定は、おそらくプリンタによって方式が違うので、お手持ちのプリンタの状況にそぐわないかもしれませんが、ここを設定したらうまく印刷できたよ!という事例として、参考にしていただければと思います。
お疲れさまでした~m(__)m
Amazon納品書を縮小印刷する方法・まとめ
いかがだったでしょうか?
ご自宅のプリンタでも、うまく納品書の縮小印刷ができたでしょうか?
前回の記事でも書きましたが、パソコンとプリンタとソフトウェアの関係は非常に複雑で難しく、なかなか同じようにうまく行かないかもしれませんが、一つの成功事例として参考にしていただければと思います。
それから、今回紹介した、”PDF-XChange Viewer”ですが、こちらのビューワーはAmazonのFBA納品ラベルの印字位置を微調整したい時にも使えます。
特に、27面ラベルは普通に印字するとはみ出してしまうのですが、こちらのビューワーで調節することによって、ちゃんと枠内に印刷できますので、ぜひお試しください。
それでは、今回の記事の注意点まとめです。
- PDF保存した納品書を印刷するには、”PDF-XChange Viewer”を使うと便利。
- PDF-XChange Viewerは、窓の杜かVectorでダウンロード可能。
- ChromeやFirefoxで保存したPDFを、ビューワーで開いて印刷。
- 印刷前に、プリンタの設定で縮小印刷を指定する。
- A5縮小設定で印刷をかけると、横向きに印字されたり、用紙サイズエラーが出ることがある。
以上です!
Amazonの納品書を縮小印刷出来なくて困っている方のお役に立てばうれしいです。
最後までお読みいただき、ありがとうございました。100均せどりママことmanoでした!














































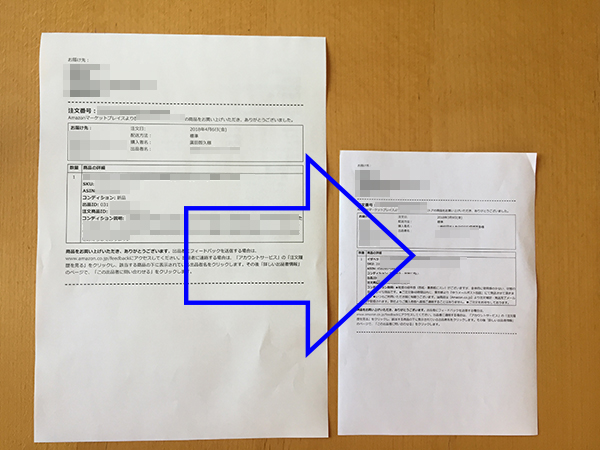

コメント