私事ですが、先日新しくパソコンを買い換えました!サクサク快適に動くので、せどりの仕事もやりやすくなってすごく嬉しいです(^^♪
GoogleChromeやクラウドデータ保存などのおかげで、ひと昔前と比べるとデータの移植や設定なども、すっごい早く、しかも簡単にできるようになってるんですね!
起動から周辺機器を繋げる設定などが、半日ほどでほとんど完了!丸1日はつぶれることを覚悟していたので、ちょっと拍子抜けするほどでした(^^;)
そんな中で手こずったのが、いつもヤフオク取引きで使っている「取引ナビブラウザβ」のデータ移植!
移植の方法自体は全然難しくないのですが、やり方を説明してある公式ページがないのと、データを保存してある場所がどこだか分からず、ちょっと手間取ってしまいました。
同じように困っている方のために、そして自分の忘備録代わりに(笑)、引っ越し方法を詳細画像付きで解説していきます!
取引ナビブラウザβのデータはどこ?
まず、取引ナビブラウザβで使われているデータの保存場所ですが、デフォルトのまま保存先を変更していない場合、OS(Cドライブ)のこのような場所に保存されています。
ですがこの「ProgramData」というフォルダ、通常のパソコン設定だと”隠しフォルダ”扱いになっていて、取引ナビブラウザβのアプリケーション画面からは難なく開けるんですが、普通にCドライブを開いても、アクセスできないんですよ…!
このフォルダを表示するには少し設定が必要なのでまた後で解説しますが、まずは”引っ越し前のパソコンで取引ナビブラウザβにアクセスできる”という条件下での、通常のデータ移行について、解説したいと思います。
データの保存方法(事前準備)
まずはじめに、データがなくては引っ越しができませんので、元々使っていたのパソコンでのデータ保存の方法です。
(1)取引ナビブラウザβのメニュー一番左「ファイル」をクリック
(2)上から2番目の「データフォルダを開く」を選択
(3)Cドライブ内の保存先フォルダが開くので、その中のファイルをすべてコピーし、マイドキュメントなどのわかりやすい場所に、専用フォルダを作って保存しておく。
基本的なデータの保存は、以上の操作でOKです。
このデータがあるのとないのとでは、この後の引っ越し作業に多大な影響を及ぼします。取引ナビブラウザの配送方法などの設定をあらかた終えた時点で、一度は必ずバックアップを取っておきましょう!
データの保存場所ですが、使っているパソコンのローカルフォルダだと、パソコン自体にアクセスできなくなったときに困るので、GoogleDrive、Dropbox、OneDriveなどのクラウド上にもアップロードしておくのがおススメです。
このデータさえあれば、データ移植作業が超ラクチンにできますので、必ず保存しておきましょう!
新PCに取引ナビブラウザβをインストールする
それでは次に、新しいパソコンに取引ナビブラウザβをインストールしていきます。
やり方はこちらです!
(1)新しいパソコンで取引ナビブラウザ公式サイトにアクセスして、インストールファイルをダウンロードする。
※公式サイトはこちらからどうぞ!
(2)ダウンロードした「AucNavi***beta」というファイルを解凍する。
▲ファイル名の「***」はその時のバージョンによって変わりますが、数字3文字です。
※ファイルの解凍方法がわからない方は、こちらをご覧ください。
(3)ファイルが解凍できたら、”取引ナビブラウザβ”を起動して、Yahoo!IDでログインする。
(4)ログインできたら、先ほどの事前準備と同じ方法で、「データフォルダを開く」を選択して開くと、下の画像のような状態になっていると思います。

(5)このフォルダは開いたままにしておいて、ここで一度、”取引ナビブラウザβ”のアプリケーションは終了しておきます。
(6)アプリが閉じたら、先ほど開いたデータフォルダの中に、事前準備で保存しておいたファイルを全部上書きします。

▲私の場合、Yahoo!IDを4つ持っているので、「.db3」というファイルが4つあるのですが、IDが1つの場合はファイルは1つで大丈夫です。
(7)コピーが完了したら、もう一度取引ナビブラウザを開き直し、今まで使っていたものと同じ状態で画面が開けば、移行完了です。お疲れさまでした!
取引ナビブラウザβを開けない場合

何らかの理由で、元のパソコンで”取引ナビブラウザβ”が開けない場合、データファイルさえコピーできれば、新しいパソコンに移植することで、元のように使うことができます。
ですが、一番最初に書いたように、データの保存先である「ProgramData」が隠しフォルダになっており、このフォルダが表示できないと話になりません。
ですので、このフォルダを表示させるための操作が必要になります。
その方法がこちらです!
「ProgramData」フォルダの表示方法
(1)パソコンのPCフォルダを表示して、OS(Cドライブ)を開く。

(2)開いたウィンドウ左上の「ファイル」メニューから「フォルダーと検索のオプションの変更」を選択。

(3)「全般」タブが表示されるので、右隣の「表示」タブをクリックし、「隠しファイル、隠しフォルダー、および隠しドライブを表示する」にチェックを入れ、一番下の「OK」をクリック。

(4)これで、フォルダ一覧の中に、「ProgramData」が表示されるようになりました!

(5)この中の「ProgramData」フォルダを開くと、「AppTool」というフォルダがあるので、これを開く。

(6)無事「取引ナビブラウザ」フォルダが表示されました。この中にデータが入っています!

この後の手順は、先ほど説明したやり方と一緒です。お疲れ様でした~!(^^)
前のパソコンにアクセスできない場合

そして最後に、前に使っていたパソコンにアクセスできないケースです。
この場合、現時点でヤフオクにデータが残っている分のみ、新しいパソコンの取引ナビブラウザβに取り込むことができます。
操作手順は、下記の通りです。
(1)新規にインストールした取引ナビブラウザβでログインする。

(2)メニューバー下の「全更新」アイコンをクリックして、データを取り込む。

以上の操作で、落札されたオークションと取引ナビのやり取りがすべてダウンロードできます。
ここでひとつ注意点なのですが、残っているデータはすべてダウンロードできるのですが、以前に取引ナビブラウザに取り込んだ、落札された商品名や価格、相手の取引データは白紙状態に戻っているので、また手動で取り込みし直しになります。

やり直しはかなり手間ですが、直近データだけでも復元できるのは不幸中の幸いですよね…!
でも、バックアップさえ取っておけば、こんな事態にならずに済みます。
特に、データがなくなって困るのは各種設定です。
設定は、特に内容を変更しない限り、一度バックアップを取っておけば、復元が可能です。一度でも良いので、必ずデータをUSBやクラウドに保存しておきましょう!
また、取引ナビブラウザβで売上集計などをしている方は、定期的な保存を習慣にしておくと、いざという時に慌てなくて済みますので、ぜひご検討ください。
取引ナビブラウザβのデータ移植方法・まとめ!
いかがだったでしょうか。
以上の操作で新しいパソコンにうまく移植できたでしょうか?
最後に、データ移植のポイントは下記の通りです。
- 元のパソコンで、データファイルを保存し、別媒体にも保管しておく。
- アプリケーションが開けない場合、「ProgramData」フォルダを表示する操作が必要。
- データファイルがない場合、マイオクの出品終了分に残っているデータのみ復帰可能。
- 設定ファイルは特に重要なので、必ず一度はバックアップしておく。
- 取引ナビブラウザβで売上管理をしている場合、定期的なデータ保存が必要。
これを機に、私も3か月に一度くらいはバックアップデータを保存する習慣をつけたいと思います。
今回の記事が、取引ナビブラウザβのデータ移行方法がわからず悩んでる方のお役に立てば嬉しいです。最後までお読みいただき、ありがとうございました(^^)/










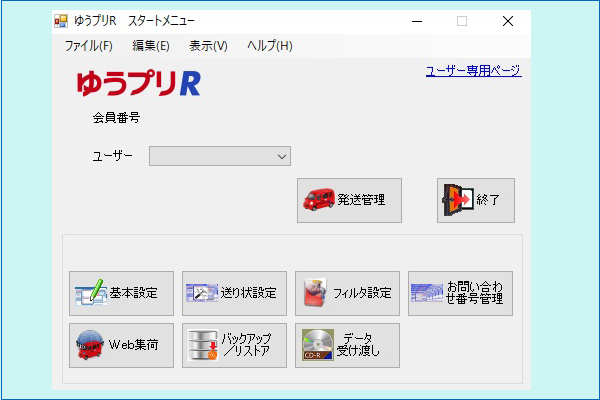
コメント
かなり参考になります。
質問ですが、db3のファイルが複数できてしまいまして取引完了リストのデータが分割されてしまいました。取引完了データを再度合算させることはできないのでしょうか?
>質問 様
コメントをありがとうございます!
参考にして頂けたようで嬉しいです(^^)
db3のファイルが分かれてしまうとのことですが、私の環境ではdb3が複数に分かれたことがなく、状況を再現出来ないので、何ともお返事ができません。
ただ、「.db3」は、SQLite Database Fileファイルの拡張子なので、SQLiteをダウンロードすれば、一つのファイルに加工することは可能なのでは?と思いますが、データベースソフトについては全く
知識がないので、具体的な手順などはお答え出来ず恐縮です。
取引ナビブラウザのヘルプに「APP TOOL」に問い合わせフォームがあるので、そちらからファイル統合の仕方を問い合わせてみてはいかがでしょうか?
もし解決法がお分かりになったら、参考までにコメントでお知らせ頂けたら嬉しいです。
有益な情報がなく恐縮ですが、上手く解決することを願っておりますm(_ _)m