「納品書のサイズが大きくてムダ!」と感じてらっしゃる、Amazonの出品者のあなた!
かくいう私もその一人ですが、Amazonの規定では”出品者出荷は納品書の同梱必須”となっていますので、出品者側で勝手に省くわけにもいきません。
でも、なるべくなら小さいサイズの紙に印刷してムダのないようにしたいですよね。
今回の記事では、「ブラウザ経由の印刷で通常の半分サイズで印刷する方法」を解説していきたいと思います。
納品書を縮小印刷する2つの方法
通常、Amazonの納品書を印刷するとA4サイズで出力されます。
これを縮小して印刷するには以下の2つの方法があります。
もし、普段セラーセントラルにログインしているブラウザから縮小印刷をかけて印字できれば、それが一番楽な方法です!
他のソフトでも印字自体はできるのですが、一度別のファイルに保存して別ソフトで開き直したものを印刷する、というワンクッションの手間があります。
そして、1枚に2ページ印刷すると半分は白紙で印刷されるので、その都度手でA5サイズにカットする必要があります。
ですので、ブラウザからの印刷がうまくいかない場合は、ご自身の作業に使える時間を考慮して、実際に導入するかどうかを選んでいただきたいと思います。
素直にA4サイズで印刷してしまった方が、正直手間は掛かりませんので。
私の場合、A5サイズの印刷がこんなに大変だと思わず、紙のムダと四つ折りにする手間を省きたいがためにA5用紙を何冊か買ってしまいまして。この紙の束を使い切るまでは!と思って、四苦八苦しながら印刷するハメになっております…。
私は通常ブラウザにGoogleChrome、サブでFirefoxを使っているので、この2つのブラウザを使った縮小印刷の方法について、解説していきたいと思います。
ブラウザ上でA4サイズ⇒A5サイズに縮小を掛ける手順
GoogleChromeでの縮小印刷方法
(1) Amazonのセラーセントラルを立ち上げて、未出荷分の注文を表示し、納品書印刷の画面を立ち上げる。
(2) 左側印刷メニューの下の方に「詳細設定」という青文字のリンクがあるので、そちらをクリック。
(3) 印刷の詳細設定画面が開くので、画像の順番に4ヶ所を設定していきます。
(4) まず、「送信先」の横の「変更」ボタンをクリック。
(5) デフォルトの設定はパソコンにつながってるプリンタになっているので、これを「PDFに保存」に変更します。
(6) 「用紙サイズ」から「A5」を選択。他のサイズがよければお好きなサイズを指定してください。
(7) 次に、「余白」を「最小」にすることで、はみ出していた部分が1枚に収まりやすくなります。
(8) 一番下の「オプション」の「ヘッダーとフッター」のチェックを外すと、用紙の上と下に入っていた日付やファイル名などがなくなりますので、忘れずにチェックを外しておきましょう。
(9) ここまで設定ができたら、右側のスクロールバーをスライドさせて、印字内容が1枚に収まっているかどうかを確認します。
(10) 上下が入ってない、またはギリギリになってしまっている場合は、余白を「カスタム」に変更して、倍率を少し小さくしたりして調整します。
(11)すべてのページが収まっていることを確認したら、上部の印刷ボタンを押し、うまく印刷できてれば作業完了です。お疲れさまでした!
終わったら印刷設定を解除しましょう!
ここでひとつ注意点です。
GoogleChromeからの印刷は、一度設定をかけるとそのまま残ってしまい、他の書類を印刷する時にもこのサイズで出力されてしまいます。
うっかりそのまま印刷ボタンを押してしまって、ラベルが縮小で印字されてしまった~なんてこともありますので、この方法で縮小印刷をする場合には印刷設定の解除を忘れずに!
Firefoxでの縮小印刷方法
Firefoxの場合なのですが、標準ブラウザとして使用されてる皆様、ごめんなさい!
私の環境では、Firefoxでうまく縮小印刷をすることができませんでした。
なぜかというと、Firefoxは印刷の詳細設定ができません。印刷用紙の指定や縮小はできるのですが、それ以外の細かいところの設定項目がないのです。
ですので、そのまま印刷して全部1ページに収まればよいのですが、うちのプリンタで試したところ余白などの設定ができず、ほとんどの場合が2ページに分かれてしまいました。
また、上下の日付やURLなども消す設定が見当たらず全体のバランスも悪いので、ちょっとこのままだと使えないな~という感じです。
プリンタの設定というのは、ひとつのソフトで設定をかけると、他のソフトの印刷に影響が出てしまうことがあり、あれこれ試した挙句にかえって余計な手間を増やしてしまうことになりかねません。
私も、Firefoxから印刷できないかなと思って設定をいじっていたところ、ゆうプリRの印字がA5サイズになってしまい、さんざん設定を変えても直らなかったので、一度プリンタを削除してドライバの設定をやり直すハメになりました。
なので、一度試してみてうまくいかない場合は、あれこれやらずに他の方法を考えた方が無難です。
プリンタとの相性もあるので、もしかするとうまくいくかもしれませんが、我が家の場合Firefoxは何度試しても全然うまく行きませんでした。
1枚あたりのページ数を2ページにして印刷
そして最後に、A4サイズ1枚に2ページ入れる設定で印刷する方法です。
これは印刷画面が立ち上がった後、印刷メニューの下の方にある「1枚あたりのページ数」を「2」にするだけです。
これでA4サイズを横にした状態で左側半分に納品書が印字されます。
実は、やり方としてはこの方法が一番印刷設定上の面倒がありません。
ただ、紙を半分にカットする手間はかかりますので、それが面倒でないという方のみおススメいたします。
ページが入りきらないパターン
縮小印刷の際に全部の文字が入り切らないパターンとして、「複数同時注文」そして「説明文が長い」というケースがあります。
これは、同じ人が同時に2冊、3冊と注文をしてくれた時に納品書が縦に長くなってしまうので、縮小してもA5サイズにはうまく入りきらず、はみ出してしまう現象です。
また、商品の説明文が長い上に相手先の住所も長いなどの条件が重なり、1枚に収まりきらないというケースもあります。
こういう場合は仕方がないので、その注文だけ普通にA4サイズで印刷します。
ムリヤリ詰め込んでしまうと見栄えも悪いし、なんだかケチ臭い感じになってしまいますので、そこまでして無理をするのはやめましょう。
プリンタとパソコンの相性
この作業をやっていてつくづく思ったのは、プリンタとパソコンの相性って大事なんだな~ということです。
前の前のパソコンの時は、GoogleChromeのブラウザ印刷が一発でうまく行って、そのままずっと使っていたんですよね。
すっごい便利!と思ってたのに、その後パソコンを変えたら印刷できなくなってしまい、今度の新しいパソコンでもやっぱりブラウザの縮小ではうまく行きませんでした。
その間プリンタはずっと変えてないのになぜなんでしょう…。
最初どんなに設定しても縦向きの原稿が横向きに出力されてしまって、毎回プリンタの用紙設定を変更していたのが、ある日突然、用紙設定変更しなくても正常にプリントできるようになったり…。
これは未だに理由がわかっていないのですが、新しいパソコンではもちろんこの現象は起こっておらず…プリンタの設定って謎だらけです!
この一連の縮小印刷作業で、パソコンとプリンタ(使用しているソフトも?)の相性って難しいんだな~ということを、身に染みて学んでいるところです。
Amazonの納品書を縮小印刷する方法・まとめ
それでは最後に、今回の縮小印刷についての注意点をまとめたいと思います。
- Amazonの納品書を縮小するには、ブラウザ印刷で縮小、別のソフトを使う、という2通りの方法がある。
- GoogleChromeは詳細設定をかけられるので、うまく行けば縮小印刷が可能。
- GoogleChromeは一度掛けた設定が残るので注意。
- Firefoxは詳細設定が掛けられない。プリンタとの相性によっては可能かもしれない。
- A41ページに2枚印刷する設定で印刷した場合は、紙をカットする手間が必要。
- 商品説明が長い場合など、一枚に収まりきらないことがある。
- 縮小印刷には手間がかかるので、無理してやらないという選択肢もアリ。
以上です!
今回ブラウザの設定での縮小方法について書きましたが、こちらの記事でPDFソフトを使っての縮小方法について解説しました。
私は前のパソコンからずっと別ソフト経由で印刷しており、様々な実体験も交えて詳しく説明しましたのでぜひ併せてご覧ください♪
それでは、今回の記事がAmazon納品書を縮小印刷したい!という方のお役に立てばうれしいです。最後までお読みいただき、ありがとうございました。100均せどりママことmanoでした!






















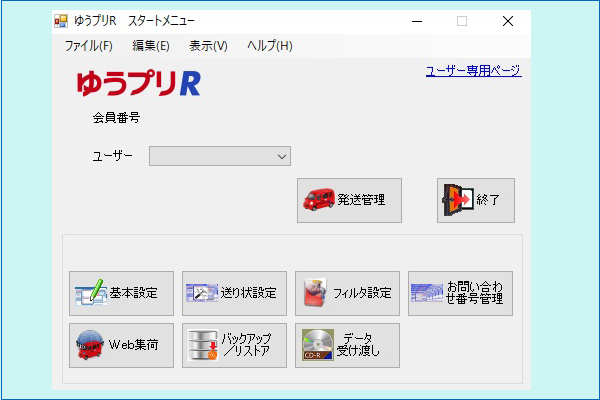
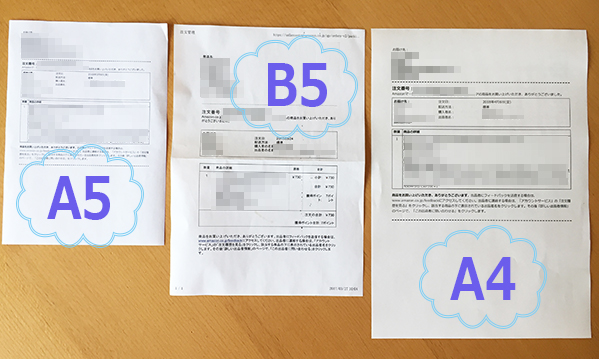
コメント