Amazon出品者のあなた!
クロネコヤマトの【送り状発行システムB2クラウド】で、ひとつひとつ宛先を入力するのは面倒と思ってませんか?
B2はラベル印刷に大変便利なツールですが、そのままではAmazonのデータを取り込んで印刷することができません。
ですが、一度設定してしまえば、後はAmazonのデータをダウンロードして取り込むだけで、ラベルが印字出来るようになります!
こちらの記事では、B2クラウドでAmazonデータを取り込むための設定の方法を、画像入りで徹底解説致しました!
一画面ずつ詳細解説しているため、少々長い記事になりますが、一度設定してしまえば後がとてもラクですので、ぜひ設定してみて下さい!
B2でデータを取り込み、ラベルを出力するまでの流れ
まず、実際に毎日ラベルを印刷する作業の手順ですが、このような流れで行います。
- Amazonの「未出荷データ」をダウンロード
- B2取り込みでエラーが出ないように、データを少し加工
- B2に取り込む
- ラベル印刷
パッと見カンタンなのですが、この4番の「ラベル印刷」までたどり着くためには、今回解説する設定と少しの調整が必要になります。
こちらの記事では、「取り込みに必要な設定の方法」のみご案内致します。
Amazon出荷データB2発行の事前準備
それではまずは、Amazonの出荷データを取り込む際の事前準備です。
クロネコヤマトのお客様コードをメモしておく。
お客様コードは、クロネコヤマトから送られて来る請求書に記載されています。
また、【B2クラウドメインメニュー】>「各種マスタの登録・編集」>「ご依頼主マスタ」からも調べることができます。
運賃管理番号を調べる
「運賃管理番号」も「各種マスタの登録・編集」の「ご依頼主マスタ」から調べることが出来ます。
上図のように、「ご依頼主マスタ」を選んだ状態で、右下の「検索」ボタンをクリック。
すると、登録されている自分のデータが表示されます。
「請求先」の項目に表示されている左側の数字が「お客様コード」ハイフンの右側が「運賃管理番号」になるようです。
注文レポートから未出荷データをダウンロードする
次に、Amazonのセラーセントラルから、未出荷注文のデータを取得しておきます。
1 【セラーセントラル】>注文>注文レポートの画面を開く。
2 注文レポートの画面が開いたら、「未出荷の注文」タブをクリックして表示。
3 未出荷の注文の「レポートをリクエストする」の黄色いリクエストボタンをクリックする。
4 ダウンロードが終わると、レポートが表示されるので、右側の「ダウンロード」ボタンをクリックして保存する。
以上で、B2にAmazonの設定を作るためのデータ準備は完了です。
B2にAmazonデータを取り込むための設定をかける
それでは、B2側の設定に入ります。
ここでB2のレイアウトに新しく、Amazonデータ専用の取り込み設定を作る操作をしていきます。
Amazonのデータとの紐付けをする
1 B2にログインし、左側メニューより「送り状システムB2クラウド」をクリック。
2 「外部データから発行」の文字をクリック。
3 【取り込みパターン】を「新規レイアウト」に変更し、【データ形式】のプルダウンメニューから「csv形式」を選択。
4 【ファイル選択】のボタンをクリックし、先ほど自分のパソコン内にダウンロードしたAmazonの出荷データを指定する。
5 上手く取り込めた場合、右側の「データ抜粋」欄にこのような英語が入ります。
6 この状態になったら、左の【レイアウト項目】と右側の【データ抜粋】を紐付け作業をしていきます。
①まず最初に【レイアウト項目】の「お届け先電話番号」を選択すると、背景がクリーム色になります。
②今度は【データ抜粋】の中から「buyer-phone-number」を探して選ぶと、同じように背景がクリーム色になります。
③この状態で真ん中のメニュー一番上の【>>紐付け】をクリックすると、「お届け先電話番号」と「buyer-phone-number」が紐付けされます。
7 紐付けが成功すると、下図のように【紐付け項目】欄に「buyer-phone-number」が表示されます。
8 「お届け先名」「郵便番号」も同じように指定していきます。
- お届け先名⇒「recipient-name」
- お届け先郵便番号⇒「ship-postal-code」
9 その次の「お届け先住所」は紐付け時に注意が必要です。Amazonのデータは都道府県と住所が2つに分かれていますので、これを両方とも「お届け先住所」に統合して紐付けしなくてはなりません。
①まずは、Amazonのデータで都道府県名の入っている「ship-state」の項目を「お届け先住所」に紐付けします。
② 次に、レイアウト項目の「お届け先住所」は動かさずに、「データ抜粋」から「ship-city」を選んで、真ん中のメニュー上から2番目の「>>追加で紐付け」をクリックします。
③すると、下記の図のように、【紐付け項目】欄に「ship-stateship-city」と繋がって表示されます。
④この後続けて、「ship-address-1」も同様に追加で紐付けします。
このような表示になっていれば、住所部分の紐付けはOKです。
10 残りの欄も同様に指定していきます。
- お届け先建物名(アパートマンション名)⇒「ship-address-2」
- お届け先会社・部門1⇒「ship-address-3」
Amazonとの紐付け項目の設定は以上です。
次に、固定項目を設定していきます。
固定項目の設定
固定項目とは、そのレイアウトを指定する限り、毎回同じデータが反映される項目です。
1 出荷日
これは、Amazon側のデータに該当する項目がないため、毎回印刷する際に入力し直さないとないといけない項目なのですが、当日の日にちを手動で選択します。
1 先ほどと同じように、【レイアウト項目】の「出荷予定日」を選び、真ん中のメニューから【固定値を入力】を選択します。
2 当月のカレンダーが表示されますので、今日の日付を選びます。
3 【紐付け項目】欄に、日付けが入ればOKです。
2 送り状の種類
私の場合、出荷がネコポスのみなので、この項目に「7」を半角数字で入力しています。
1 と同じように【レイアウト項目】で「送り状種類」を選び、【固定値を入力】を選択して【紐付け項目】欄に数字を入力。
※ネコポス以外の発送方法の場合は、下記から番号を選んで下さい。
0 : 発払い
2 : コレクト
3 : DM便
4 : タイム ※新規追加
5 : 着払い ※新規追加
7 : ネコポス
8 : 宅急便コンパクト
9 : 宅急便コンパクトコレクト
2 【紐付け項目】に該当の数字が入ればOKです。
3 ご依頼主電話番号・ご依頼主名・郵便番号・ご依頼主住所
それぞれ、ご自身の使っている電話番号・住所などを、先ほどと同じように「固定値入力」をクリックしてから入力して下さい。
4 固定で入力出来る項目があれば入力
私の場合は、扱っている商品が書籍のみなので、品名1の欄に「書籍」と入力しています。
5 ご請求先顧客コードと運賃管理番号
最初の準備の段階で調べた「ご請求先顧客コード」を半角12文字、「運賃管理番号」を半角2文字で入力します。
これでB2側の設定は完了なのですが、この状態で画面を閉じてしまうと設定がすべて消えてしまいますので、このままAmazonのデータを実際に取り込む作業に入ります。
実際にAmazonのデータを取り込む
1 先ほどの画面の続きから、「取込み開始」の緑のボタンをクリックします。
2 「取り込みパターン登録」というボックスウィンドウが出ますので、自分でわかりやすい名前をつけて下さい。パターン名を入力したら、「登録」ボタンをクリック。
3 取り込みパターン登録確認のボックスが出ますので、「OK」をクリック。
4 「登録しました」という表示が出たら、「OK」をクリック。
5 「取り込み結果表示」画面で取り込んだデータが表示されます。もし、取り込んだ住所データに誤りがある場合は、一番左のNOに赤色か黄色の色がつきますので、【編集】で内容を確認します。
6 修正の仕方は、通常の手入力画面と同じやり方です。
よくあるデータの間違いパターンとして、県名や市名ダブっていることがあります。
下記の画像の場合、【市区郡町村】の「岩手県」を削除して、【町・番地】に入っている「滝沢市」を【市区郡町村】の欄に入力し直すと、正常に登録されます。
修正したデータを登録するには、右下の緑色の「更新」ボタンを押します。
7 【NO.】に赤色がつくパターンでよくあるものは、住所が全角16文字以上の場合です。
この時も同様に、該当データの【編集】をクリックして、【マンション・ビル名】や【会社・部門1】などにデータを移動させることで修正します。
8 あとは単発の宛先入力した時と同じやり方でラベル印刷すればOKです。
上図のように「NO」の背景が全部無色になれば、印刷OKです!
手持ちのラベルに合った印刷チェックマークで「発行開始」に進んで下さい。
お疲れ様でしたー!!!(^^)
クロネコB2でAmazon出荷データを印刷する方法・まとめ!
ここまで完了していれば、次回からは上の画像のように「取り込みパターン」で「Amazon(ご自分でつけた名称)」のパターンを指定すれば、未出荷データの宛先情報を取り込みすることができます。
ただ、先ほども書きましたが、「出荷日」だけは毎回固定入力し直さないといけませんので、取り込み前に修正することを忘れずに!
前回の出荷日で取り込んでしまうと、全部赤色で警告されますので、その場合は取り込みをやり直した方が早いです。
データ取り込みの画面に戻って日付を修正した上で、もう一度取り込みをやり直せばOKです。
それでは、以上になります。
今回の記事が、AmazonデータのB2取り込みで困っているあなたのお役に立てば嬉しいです。
最後までお読み頂きありがとうございました。manoでした!





































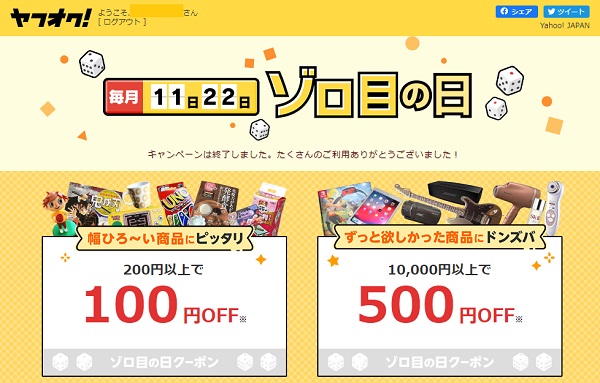

コメント
こんばんわ
同じことやってでもうまくいかないですが
Amazonの注文データは1行だけになってしまうです
どうすればいいですか
>xlmaple様
コメントありがとうございます。
>Amazonの注文データは1行だけになってしまうです
とおっしゃっている状況がちょっとよくわからないのですが、おそらく、Amazonのデータをダウンロードした後、データをそのままB2に取り込んでしまっているのが原因ではないかと思います。
こちらの記事と別に、データの加工方法の記事を書くつもりでいたのですが、まだ手をつけられておらず、解説している記事がなくて恐縮です。
ここで簡単に説明しますと、Amazonからダウンロードできるデータはtxtファイルの状態になっています。
これをExcelやOpenOfficeなどの表計算ソフトで読み込み、csvファイルに変換することで、B2で正常に取り込むことのできるデータになります。
この際、Amazonのデータは入力セルがずれていたり、番地が日付になってしまったりすることがあります。
csvで保存する前に、セルの書式設定を文字列にして保存することでエラーをある程度は防ぐことができますが、必ず目視チェックして修正しないと、トラブルの元になりますのでご注意下さい。
以上でお困りの状況が解決するかどうかわかりませんが、取り急ぎご参考まで。
ブログ記事を読ましてもらって取り込み作業を行っているのですが
オープンオフィスでtxtをcsvデータにすることはできたのですが
上記の方と同じ様に1行しか取り込まれません。
[csvで保存する前に、セルの書式設定を文字列にして保存する]
とありますがどうするのでしょうか?
テキストのインポートの際の区切りのオプションが違うのでしょうか?
以上お忙しいとは思いますがご回答のほどお願いいたします。
>Amazon様
コメントありがとうございます。
取り込み作業についてですが、最近自己発送でネコポスを使っていないので、以前ダウンロード保存しておいた未出荷データで操作してみました。
まったく同じデータを、2台のパソコンでそれぞれcsv保存して取り込んでみたところ、片方のパソコンでは通常通りに取り込むことが出来ましたが、もう片方ではおっしゃるように1行目しか取り込みができませんでした。
具体的には、「紐付け設定」の右側の「データ抜粋(2行目)」に2行目のデータのみ表示されてしまう、という状態です。
取り込みデータ自体は、保存方法も同じやり方でcsv化しましたし、パソコンのOSもopenofficeのバージョンも同じハズなのですが、気が付かないところで何か違いがあるのかもしれません。
いずれにしましても、同じやり方をしても環境によって結果が異なる場合もあるようですので、クロネコのサポートに電話して聞くのが一番手っ取り早い解決方法かなと思います。
■ヤマトビジネスメンバーズ サポートセンター
フリーダイヤル:0120-23-8010
受付時間:平日9:00~19:00、土日祝9:00~18:00
私が問い合わせした限りでは、「取込みパターン指定」の画面右側にある、「基本レイアウトテンプレート」をダウンロードして、このデータ項目ごとに宛先データをコピぺする、というのが、一番スムーズに取り込み出来そうな方法でした。
ただ、Amazonのデータは全般的に整っていないことが多いので、この方法でも個別に部分的に修正する必要はあるかと思います。
おまけにコピペの手間がかかって面倒ですので、あまりおススメの方法ではないのですが、データ数が多い場合、取り込み出来ないよりはまだマシでしょうか。
また、お尋ねの「セルの書式設定を文字列化」する方法ですが、これは全部のセルを選択した状態で右クリックして「セルの書式設定」を開き、「分類」を「テキスト」にして保存するだけです。
また、テキストのインポートの際の区切りですが、「タブ区切り」にチェックしていたと思います。
(正常に取り込めている方のデータはだいぶ前に作成したものなので、もしかすると「タブ区切り」と「カンマ」の両方にチェックしていたかもしれません。)
ですが、文字列の方は取り込み自体には影響しませんので、影響があるとすればテキストのインポートの際の区切りの方だと思います。
それから、可能であればOpenOfficeではなく、Excelを使った方がトラブルは少なくて済むような感じです。
はっきりとは言っていませんが、クロネコ側でもExcelデータ推奨のような印象でした。
ちなみに、Amazon様の取り込み操作は、データの紐付け自体はできてらっしゃるでしょうか?
まだその作業の前段階でしょうか?
それによっても変わってくると思いますが、現状お答えできるのはこのくらいです。
お役に立てない内容でしたら恐縮です。うまく取り込み出来ることを願っております。
こちらの記事でスムーズに送状発行できました!
ありがとうございます!
ヤマトnoB2から問い合わせ番号をAmazonに反映させることは可能かご存知でしょうか??
> 昨夕雨様
コメントありがとうございます。
送り状がスムーズに発行出来たとのことで良かったです!(*^^*)
問い合わせ番号のAmazonへの転記ですが、これは私もどうにかならないかなと思って調べたのですが、当時はB2からひとつずつコピペする以外方法がありませんでした。
私がB2を使わなくなってから一年以上経つので、もしかすると今はなにか転記する際の良い方法があるのかもしれませんが、ちょっと分かりませんm(_ _)m
今はプライスター経由でネコポスを出しているので、この手間がなくなってものすごく楽になりました。
プライスターのネコポスは通常の契約より安く済みますので、数をある程度出されるようでしたら検討されてはいかがでしょうか?
(我が家は一時期ネコポスだけで7万円近くヤマトさんから請求が来ていたので、ネコポス目当てでプライスターを導入しました!)
あまり参考になる情報がなく恐縮です。
なにか良い方法が見つかることを願っております!